Index
Introduction
The open source PLC Raspberry PI is the industrial controller solution with the original Raspberry Pi board. It provides some of the most common communications with up to 36 digital inputs and 16 analog inputs. To use it, the first steps to follow are connecting to it and configuring all its settings. In this blog, we will show you how to connect to the industrial Raspberry PLC for both Windows and Linux users.
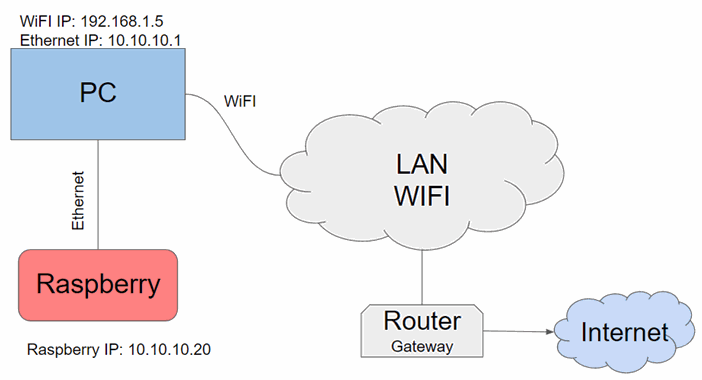
Raspberry PLC Access
In order to facilitate the connection to the industrial Raspberry Pi PLC, our company has set a default IP for it. For the first time it is used, an Ethernet connection between the Raspberry PLC and a PC will be required. The Raspberry is given with the local IP address 10.10.10.20/24, the default user is pi and the password is raspberry. To connect to it, you must change your local address to be in the same local network as Raspberry.
After the first connection, you can add users or change the password of each user at any time. To find out if the Raspberry is connected and the Ethernet connection is running, a ping command can be executed in the terminal (for Windows users, enter cnm in the windows searching tab to open it).
The steps to follow for both Linux and Windows are explained below:
Linux
Setting the connection for Linux users
In order to access the Raspberry Pi based PLC, Linux users have to enter through the SSH protocol, which should have been installed by the user first. As has been said, the Raspberry is given a local IP address by default to make it easier for the customer to get in.
So, first of all, we have to check if our local Ethernet Network is set with the same local IP address as our raspberrian device. In case you do not know how to set it, check it in the following blog: How to change the IP in Windows and Linux. As mentioned before, you can use the ping command with the address 10.10.10.20 as an option:
$ping 10.10.10.20
If the pin works successfully, it means that our connection is ready. If not, take a look at our blog or contact our customer service.
To access the Raspberry PLC we will execute the ssh command shown below:
$ssh [email protected]
The connection will start, but first, the password provided above will be required. If the username and password are correct, you can start the SSH session.
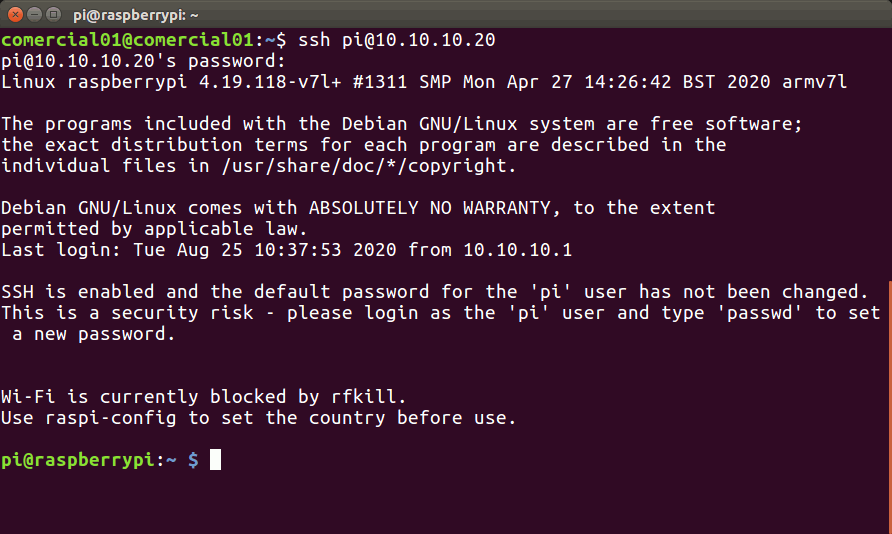
Windows
Setting the connection for Windows users
For Windows users, we recommend using the open-source terminal emulator PuTTy ssh client. The latest release of PuTTY can be downloaded from the official web which contains download links for the latest released version of PuTTY.
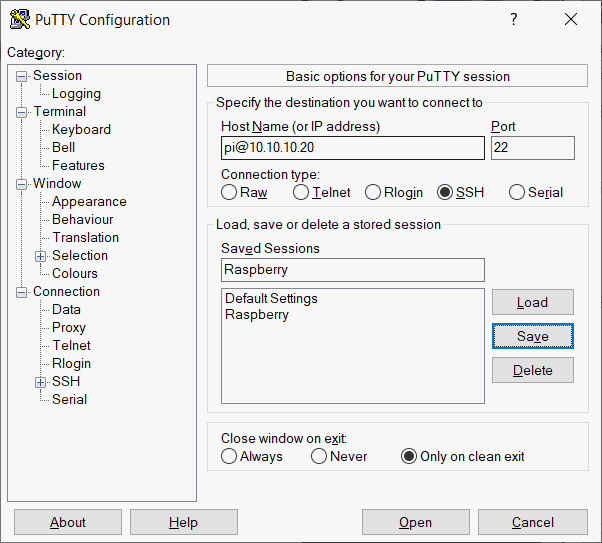
To connect to it, you must change your local address to be in the same local network as the Raspberry. You can use the ping command with the address 10.10.10.20 as an option in the Windows terminal. The Windows terminal can be found typing cnm on the windows search bar.
After having installed PuTTY, run the program and the following window should be opened. If it is not the same, click on the Session option in the upper left corner.
To set up PuTTY, you should enter the Raspberry IP in the HostName field and make sure that port 22 is being used and the SSH option is selected on the Connection Type. After all the settings have been done, click the Open button to run the program. For a faster start in subsequent sessions, before running the program, enter a name on Saved Sessions and click on the Save button (a double click on the named setting will run the program with the saved settings).

How to access the Raspberry Pi industrial PLC through SSH