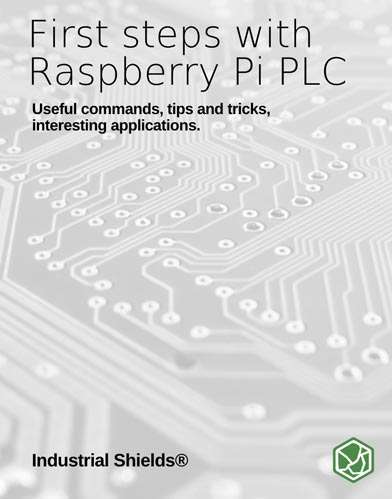Primeros pasos con PLCs Raspberry Pi
Empieza siguiendo estas guías rápidas
Conocerás los comandos más útiles de Raspberry Pi, consejos y trucos importantes, y aplicaciones interesantes de los PLC's industriales basados en Raspberry Pi
Comandos muy útiles
Los comandos más útiles para utilizar su Raspberry Pi industrial o PLC basado en Raspberry Pi en un entorno seguro.
Consejos y trucos
Conoce los consejos y trucos importantes a tener en cuenta para utilizar una Raspberry Pi industrial.
Aplicaciones interesantes
¿Quieres saber para qué puedes usar una Raspberry Pi? Sigue leyendo para saber más.
Echa un vistazo a los conceptos básicos sobre Raspberry Pi, para empezar a utilizar el PLC sin los problemas más comunes.
Conexión de una cámara USB a Raspberry Pi PLC
Explicación
Tomar fotos
1. Conecta el PLC Raspberry a una red WIFi.
2. Abre una ventana de terminal y emite el siguiente comando para instalar el paquete fswebcam:
sudo apt update
sudo apt install fswebcam
3. Añade tu usuario al grupo de vídeo:
sudo usermod -a -F video <username>
4. Introduce el comando fswebcam seguido de un nombre de archivo. Se tomará una foto con la cámara web y se guardará en el nombre de archivo especificado:
fswebcam image.jpg
5. Especifica la resolución utilizando la bandera -r:
fswebcam -f 1280x720 image.jpg
Para más información, ve a...
Grabar vídeos
1. Instala los paquetes ffmpeg:
sudo apt update
sudo apt install ffmpeg
2. Ejecuta el siguiente comando para grabar un vídeo de un archivo de entrada, y guardarlo en un archivo de salida:
ffmpeg -i <input file> <output file
Consulta la documentación de ffmpeg para más detalles
Los comandos más útiles en Raspberry Pi
Introducción

Los comandos de Raspberry Pi nos permiten trabajar en una amplia gama de aplicaciones. Desde la construcción de un prototipo hasta el desarrollo de un software existente, Raspberry Pi puede proporcionar el soporte.
En esta sección, aprenderás 5 herramientas de línea de comandos realmente útiles para utilizar tu Raspberry Pi o Raspberry PLC en un entorno seguro.
Explicación
Vcgencmd measure_temp
Vcgencmd es una utilidad de línea de comandos que puede obtener varias piezas de información de la GPU VideoCore en la Raspberry Pi.

Es importante conocer la temperatura de la Raspberry, porque el calor excesivo puede llevarte a situaciones no deseadas. De hecho, aquellos que incrementan la velocidad del procesador de la Raspberry, deben comprobar la temperatura con frecuencia, ya que todos los modelos de Raspberry pi realizan un grado de gestión térmica para evitar el sobrecalentamiento bajo carga pesada. Los SoCs tienen un sensor de temperatura interno, que el software de la GPU sondea para garantizar que las temperaturas no superen un límite predefinido.
Cuando la temperatura del núcleo esté entre 80ºC y 85ºC, aparecerá un icono de advertencia con un termómetro rojo a medio llenar, y los núcleos ARM se ralentizarán progresivamente.
Por lo tanto, utiliza la opción measure_temp, para obtener la temperatura del SoC (System on Chip) medida por el sensor de temperatura de la placa, para ayudarte con el control de la temperatura de tu dispositivo.
Consulta la siguiente URL para saber más sobre vcgencmd:
Htop
Htop es una utilidad de línea de comandos realmente potente que permite supervisar de forma interactiva los recursos vitales de tu sistema o los procesos del servidor en tiempo real. Es bastante similar al comando top. Sin embargo, como htop es un programa más nuevo en comparación con top, ofrece muchas mejoras.
Htop también admite operaciones con el ratón, utiliza colores en sus salidas y ofrece indicaciones visuales sobre el uso del procesador, la memoria y el swap. También imprime líneas de comando completas para los procesos y permite desplazarse vertical y horizontalmente para los procesos y las líneas de comando respectivamente.
Puedes instalarlo haciendo:
sudo apt update
sudo apt install htop
Así, si ejecuta htop en la línea de comandos, obtendrás algo como esto:
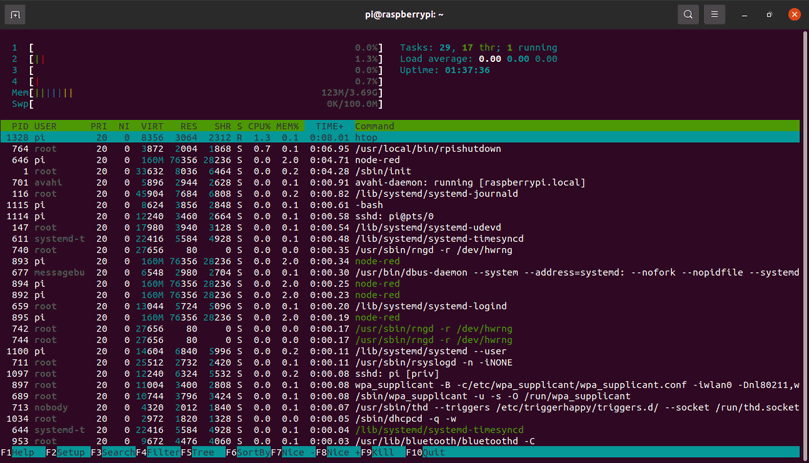
Por último, si haces clic en F1, obtendrás ayuda con las posibilidades y verás cómo funciona.
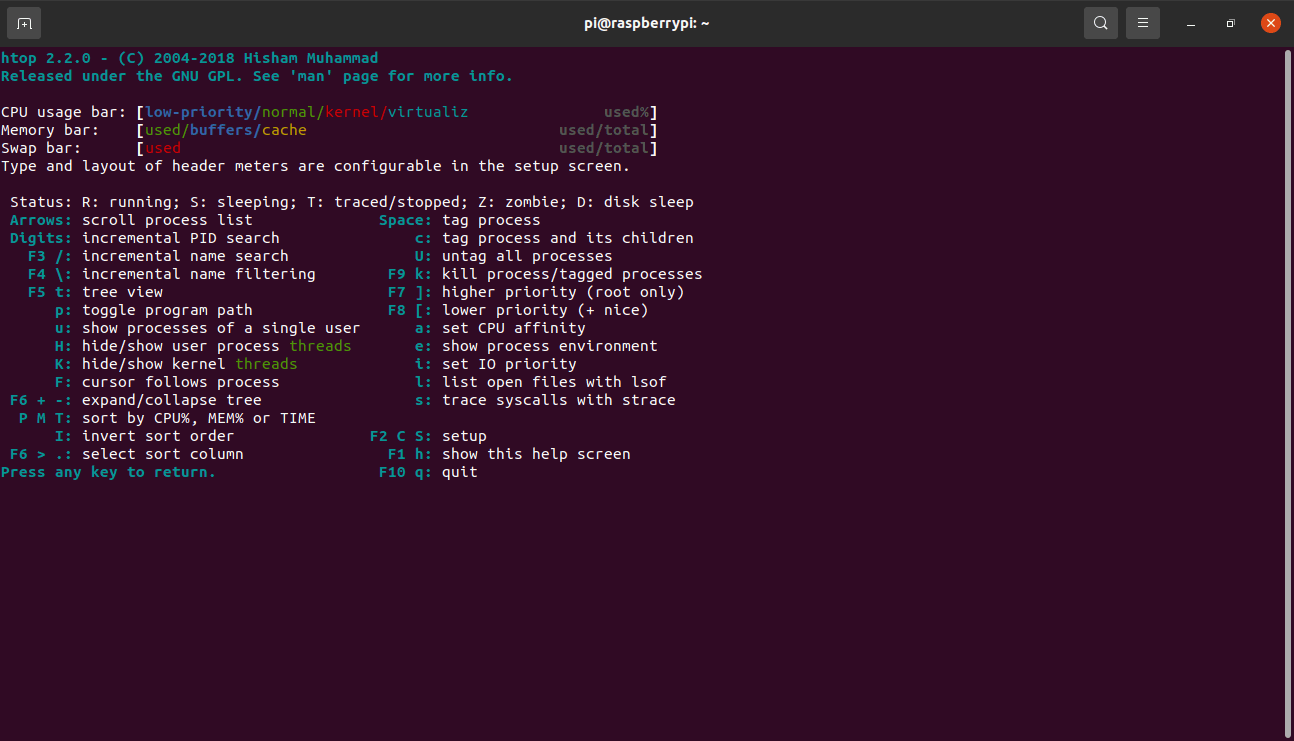
Dmesg
El kernel de linux es el núcleo del sistema operativo que controla el acceso a los recursos del sistema, como la CPU, los dispositivos de E/S, la memoria física y los sistemas de archivos. El kernel escribe varios mensajes en el ring buffer del kernel durante el proceso de arranque y cuando el sistema está funcionando.
El búfer de anillo del kernel es una porción de la memoria física que contiene los mensajes de registro del kernel. Tiene un tamaño fijo, lo que significa que una vez que el búfer está lleno, los registros más antiguos se sobrescriben.
Dmesg se utiliza para examinar o controlar el buffer de anillo del kernel. Es realmente útil para examinar los mensajes de arranque del kernel y depurar problemas relacionados con el hardware. La acción por defecto es mostrar todos los mensajes del ring buffer del kernel.
Por lo tanto, sólo ejecutarlo como:
dmesg
Uso
dmesg [options]
Si ves que el comando dmesg muestra demasiados mensajes que no eres capaz de leer, entonces encuentra las palabras que realmente quieres encontrar usando | grep:
dmesg | grep eth0

Para saber más sobre este comando y sus opciones, basta con escribir
dmesg -h
or
man dmesg
Operadores de comas y corchetes
Podemos hacer muchas cosas con las operaciones con comas y corchetes, para hacernos la vida más fácil, veamos algunos usos:
Operaciones de cambio de nombre y de copia de seguridad con operadores de comas y llaves
Coincidencia de patrones con el operador de comas y llaves
Operaciones de cambio de nombre y de copia de seguridad (prefijando el nombre) en nombres de archivo largos
Para copiar archivos de un directorio principal sin escribir dos veces la ruta larga
1. Para hacer una copia de seguridad de hello.txt a hello.txt.bak:
cp hello.txt{,.bak,}
2. Para revertir el archivo de hola.txt.bak a hola.txt:
mv hello.txt{.bak,}
3. Para renombrar el archivo con el prefijo "1-":
cp hello.txt 1-!#^
cp firstDir/secondDir/thirdDir/{hello.txt,bye.txt}
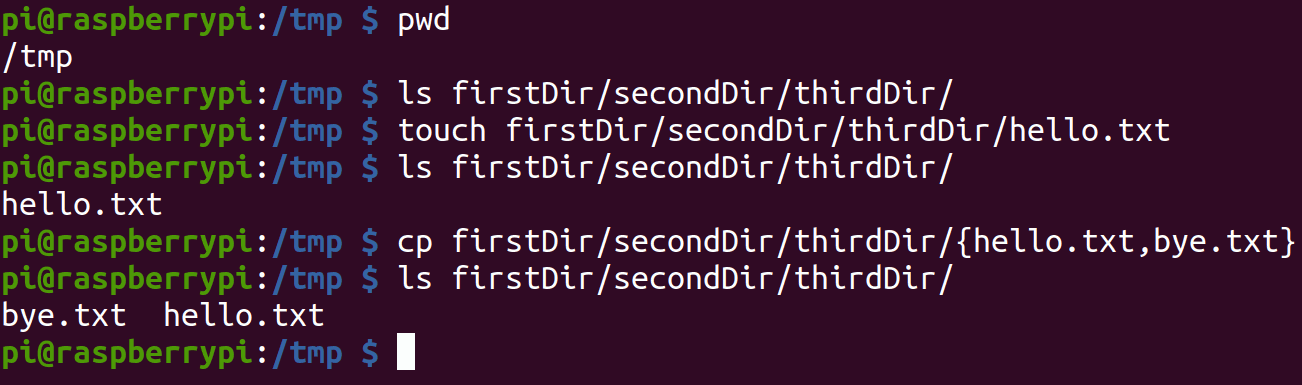
Ctrl + R
¿Te imaginas que pudieras autocompletar tus comandos con los que has escrito antes? Algo así como Google Autocomplete. Sería realmente útil, ¿verdad? Eso es posible abriendo una ventana de terminal y probando lo siguiente:
1. Ctrl + R

2. Comienza a escribir tu comando y aparecerán algunas sugerencias:

3. Si quieres escribir el comando sugerido, entonces haz clic en el tabulador, o en la flecha derecha de tu teclado, y ese comando sugerido se pondrá en tu línea de comandos listo para ser usado. En caso de que quieras ver más comandos sugeridos, entonces intenta Ctrl + R de nuevo hasta que veas el comando que quieres ejecutar.

Por último, algunos comandos complicados
1. Escribe "rev" para invertir el mensaje a escribir:
rev
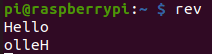
2. Escribe "factor <número>" para factorizar cualquier número:

3. Por último, escribe lo siguiente y mira lo que sucede:
apt moo
apt-get --help | grep -i cow
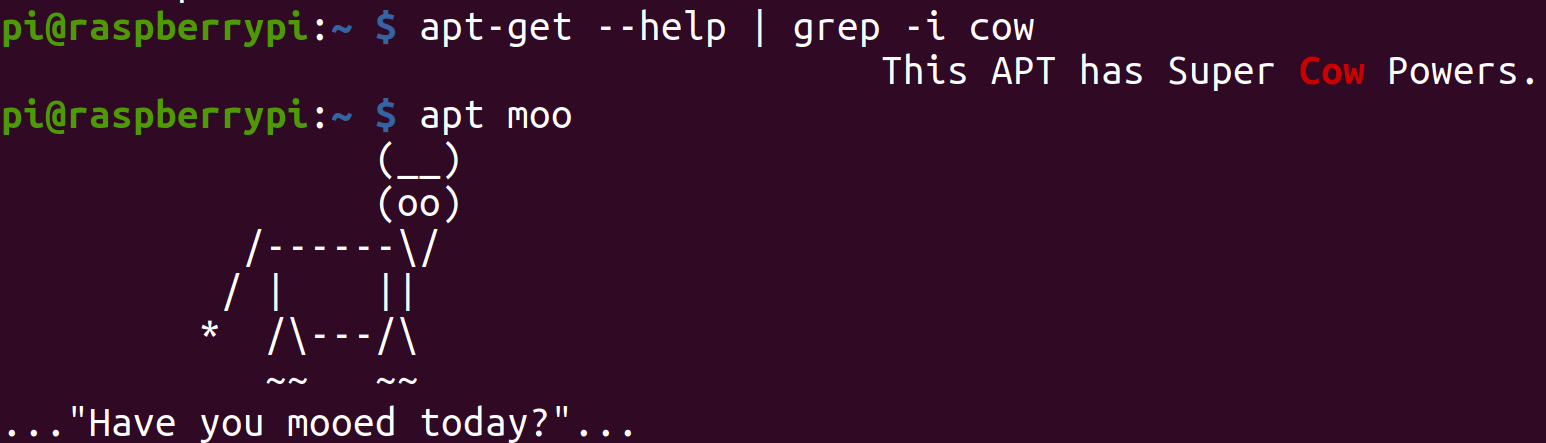
Tutorial Node-RED & Raspberry: cómo capturar datos de un sensor
Aplicaciones industriales Raspberry PLC y Node-RED: captura de valores del sensor de peso
Introducción
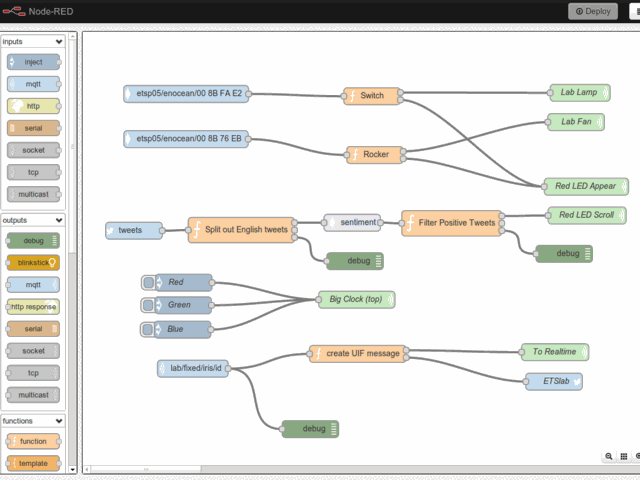
Node-RED es una herramienta de programación para conectar dispositivos de hardware. APIs y servicios en línea de formas nuevas e interesantes.
Proporciona un editor basado en el navegador que facilita el cableado de flujos utilizando la amplia gama de nodos de la paleta que se pueden desplegar en su tiempo de ejecución en un solo clic.
En esta sección, aprenderás a desarrollar la aplicación Node-RED que se muestra en el post enlazado a este enlace.
Explicación
Conceptos básicos de Node-Red
Como dijimos en la introducción, Node-RED proporciona un editor basado en el navegador que facilita la unión de flujos utilizando la amplia gama de nodos de la paleta que pueden ser desplegados en su tiempo de ejecución en un solo clic.
Así pues, vamos a descubrir los aspectos básicos:
1. Node-RED dispone de una amplia gama de nodos que le ofrece muchas posibilidades. Si vas al menú de nodos de la izquierda, encontrarás los nodos que vienen por defecto. Son fáciles de usar; sólo tienes que arrastrarlos y soltarlos en tu flujo para poder empezar a utilizarlos.
2. Además, si ya sabes qué nodo quieres, hay una barra de búsqueda para filtrar los nodos y encontrar exactamente el que quieres.
3. Si haces doble clic en la pestaña Flow 1 tab, se mostrará una ventana de configuración en la que podrás cambiar su nombre o desactivarlo, por ejemplo. En la misma barra, hay una pestaña + que añade otra pestaña de Flujo, para que puedas utilizar tantos como quieras.
4. Una vez que tengas tus nodos conectados y quieras Desplegar tus cambios, haz clic en el botón Deploy. Junto al botón Desplegar, hay un menú que te permite importar o exportar tus flujos, o si vas a Gestionar paleta > Instalar, y escribes los nodos que quieres instalar, podrás descargar tantos nodos como quieras, como el node-red-dashboard o el node-red-contrib-ui-media, por ejemplo.
5. Por último, en la barra de la derecha donde se muestra la pestaña de información, hay más pestañas importantes como:
-
Información: para obtener información general de los flujos.
-
Pestaña de ayuda: que te da información sobre el nodo en el que ha hecho clic.
-
Mensajes de depuración: es una pestaña muy útil para conocer los errores que se han producido, o para mostrar los mensajes de depuración del nodo.
-
Nodos de configuración: Muestra los nodos de configuración de los flujos.
-
Panel de control: Esta pestaña te permite establecer el diseño del tablero, la configuración del sitio y el tema.
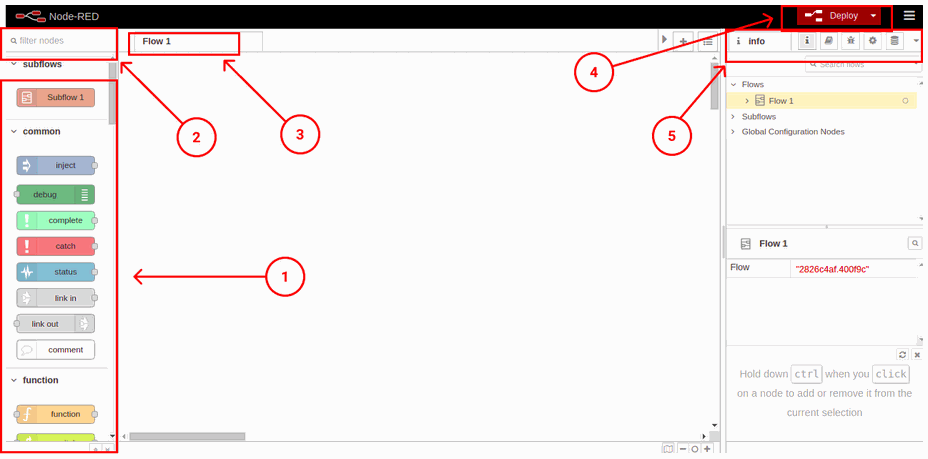
Nuestros nodos
Ahora que sabes lo básico, vamos a presentar los nodos que vamos a utilizar:
-
Nodo Ui_button: Añade un botón a la interfaz de usuario. Al hacer clic en el botón se genera un mensaje con msg.payload establecido en el campo Payload. Si no se especifica ningún payload, se utiliza el id del nodo.
-
Nodo de función: Una función JavaScript que se ejecuta contra los mensajes que recibe el nodo. Los mensajes se pasan como un objeto JavaScript llamado msg. Por convención tendrá una propiedad msg.payload que contiene el cuerpo del mensaje.
-
Nodo Exec: Ejecuta un comando del sistema y devuelve su salida. El nodo puede ser configurado para esperar hasta que el comando se complete, o para enviar su salida a medida que el comando la genera. El comando que se ejecuta puede ser configurado en el nodo o proporcionado por el mensaje recibido.
-
Nodo Change: Establece, cambia, elimina o mueve las propiedades de un mensaje, contexto de flujo o contexto global. El nodo puede especificar múltiples reglas que se aplicarán en el orden en que se definan.
-
Switch node: Encamina los mensajes en función de los valores de sus propiedades o de la posición de la secuencia.
-
Ui_chart node: Traza los valores de entrada en un gráfico. Puede ser un gráfico de líneas basado en el tiempo, un gráfico de barras (vertical u horizontal) o un gráfico circular.
-
Nodo Ui_gauge: Añade un widget de tipo indicador a la interfaz de usuario. Se busca en el msg.payload un valor numérico y se formatea de acuerdo con el Formato de Valor definido.
-
Ui_media node: Muestra los archivos multimedia y las URL en el panel de control.
-
Status node: Informar de los mensajes de estado de otros nodos en la misma pestaña.
Obtener el valor del peso
Lo que vamos a hacer es empezar a obtener los valores de un sensor de peso, y cuando la aplicación encuentre el valor que hemos establecido, la cámara USB tomará una foto.
1. En primer lugar, vas a añadir dos botones del panel de control: el primero para iniciar la aplicación, y el otro para detenerla. Para ello, ve a la barra de búsqueda de los nodos de filtrado y escribe: button. Añade dos botones al flujo, y haz doble clic para editarlos.
En el primero, debes crear un Grupo UI y una Pestaña UI para mostrar nuestro dashboard. Una vez hecho, funcionará para todos los nodos del Dashboard, por lo que sólo es necesario una vez. Después de eso, escribirá una etiqueta para ser mostrada, en nuestro caso: START.
Del mismo modo, el botón de STOP tendrá la misma configuración; seleccionaremos el grupo y la pestaña donde queremos mostrarlo, escribiremos: STOP como etiqueta y añadiremos un 0 a la carga útil, para que el valor del indicador se ponga a 0 cuando la aplicación se detenga, en lugar de detenerse en el último valor.
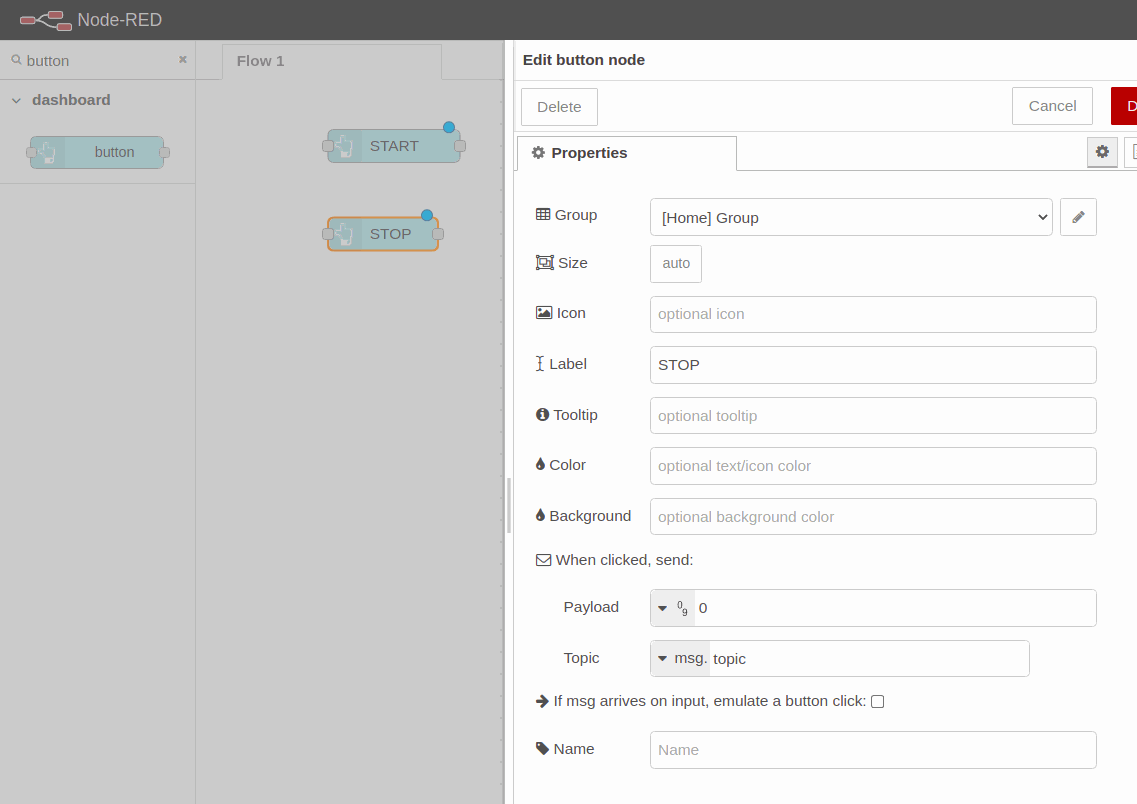
2. Vas a añadir un nodo de función junto al botón de inicio y lo vas a cablear.
En el nodo de inicio, vas a inicializar una variable de flujo llamada count a 0, que vas a utilizar más adelante cuando nombres las imágenes, y vas a enviar el mensaje con el comando a ejecutar para que la app se inicie.
var count = flow.get('count')||0;
flow.set('count', count);
var newMsg = {payload: "python -u /home/pi/hx711py/example.py"};
return newMsg;
Puedes dar un nombre al nodo de la función tal y como te gustaría verlo en tu flujo. En este caso: start flow.count y send python cmd. Finalmente, cablea un nodo Exec y edítalo. Seleccione la salida: "mientras se ejecuta el comando - modo spawn", y haz clic en la casilla para añadir el msg.payload.
3. Cuando hay un nodo exec ejecutándose como modo spawn, eso genera un PID del proceso en ejecución, que tendrás que obtener para poder matarlo. Así que eso es lo que vas a hacer ahora.
Añade un nodo de estado, ve a "Informar del estado desde" y selecciona "Nodos seleccionados". Elige el nodo exec, y haz clic en Done. Después de eso, cablea un nodo Change, y edítalo para establecer el flow.pid como se muestra a continuación:
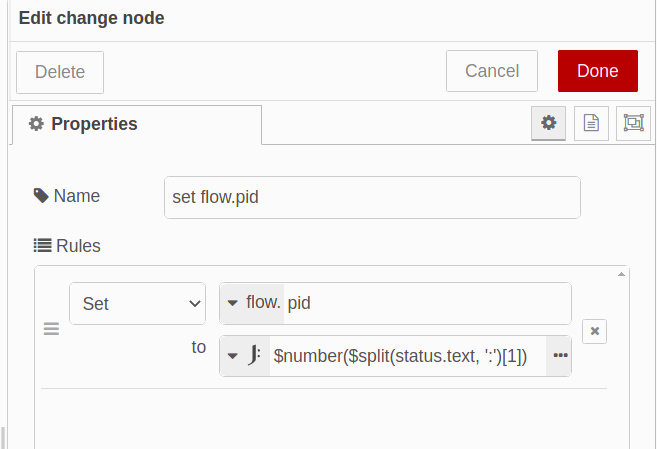
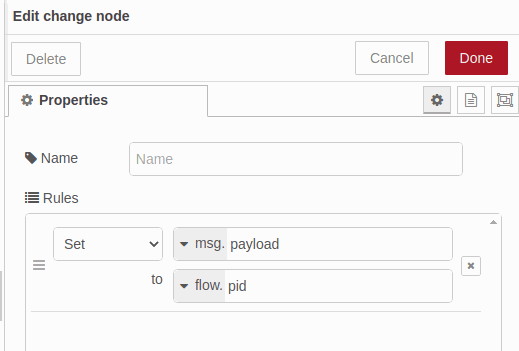
Finalmente, añade otro nodo de cambio junto al botón de parada y conéctalos. Como hemos establecido el flow.pid en el nodo de cambio anterior, ahora vamos a establecer el msg.payload al flow.pid. Haciendo esto, al pulsar el botón de parada, el msg.payload se enviará a través del nodo.
Ahora el pid es el msg.payload. Añade un nodo exec como modo exec para matar el pid, y edítalo::
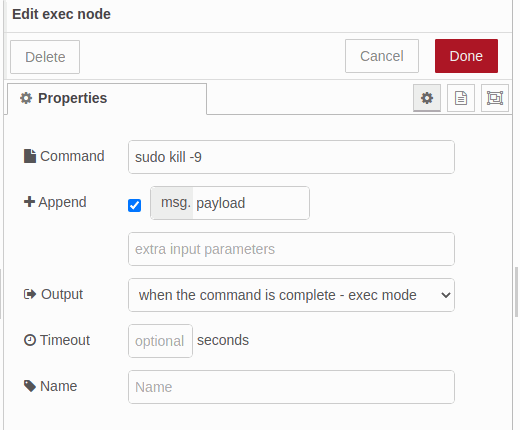
Por el momento te flujo se verá así:
[{"id":"2826c4af.400f9c","type":"tab","label":"Flow 1","disabled":false,"info":""},{"id":"bce0df4f.bc788","type":"ui_button","z":"2826c4af.400f9c","name":"","group":"c4c1bcc1.49c24","order":16,"width":"7","height":"2","passthru":false,"label":"START ","tooltip":"","color":"","bgcolor":"","icon":"","payload":"","payloadType":"str","topic":"topic","topicType":"msg","x":140,"y":140,"wires":[["882b392c.ab71b8"]]},{"id":"222e70bc.56f6","type":"ui_button","z":"2826c4af.400f9c","name":"","group":"c4c1bcc1.49c24","order":15,"width":0,"height":0,"passthru":false,"label":"STOP","tooltip":"","color":"","bgcolor":"","icon":"","payload":"0","payloadType":"num","topic":"topic","topicType":"msg","x":130,"y":220,"wires":[["63e42d5b.dee384"]]},{"id":"882b392c.ab71b8","type":"function","z":"2826c4af.400f9c","name":"start flow.count and send python cmd","func":"var count = flow.get('count')||0;\nflow.set('count', count);\n\nvar newMsg = {payload: \"python -u /home/pi/hx711py/example.py\"};\nreturn newMsg;","outputs":1,"noerr":0,"initialize":"","finalize":"","libs":[],"x":410,"y":140,"wires":[["9628a2eb.2a5d3"]]},{"id":"2abcf1ce.f1931e","type":"status","z":"2826c4af.400f9c","name":"","scope":["9628a2eb.2a5d3"],"x":140,"y":60,"wires":[["b7fab428.f4fb78"]]},{"id":"9628a2eb.2a5d3","type":"exec","z":"2826c4af.400f9c","command":"","addpay":"payload","append":"","useSpawn":"true","timer":"","oldrc":false,"name":"","x":690,"y":140,"wires":[[],[],[]]},{"id":"b7fab428.f4fb78","type":"change","z":"2826c4af.400f9c","name":"","rules":[{"t":"set","p":"pid","pt":"flow","to":"$number($split(status.text, ':')[1])","tot":"jsonata"}],"action":"","property":"","from":"","to":"","reg":false,"x":410,"y":60,"wires":[[]]},{"id":"63e42d5b.dee384","type":"change","z":"2826c4af.400f9c","name":"","rules":[{"t":"set","p":"payload","pt":"msg","to":"pid","tot":"flow"}],"action":"","property":"","from":"","to":"","reg":false,"x":420,"y":220,"wires":[["46ba8b75.815004"]]},{"id":"46ba8b75.815004","type":"exec","z":"2826c4af.400f9c","command":"sudo kill -9","addpay":"payload","append":"","useSpawn":"false","timer":"","oldrc":false,"name":"","x":690,"y":220,"wires":[[],[],[]]},{"id":"c4c1bcc1.49c24","type":"ui_group","name":"Group","tab":"cbda5f28.c75ad","order":1,"disp":true,"width":"20","collapse":false},{"id":"cbda5f28.c75ad","type":"ui_tab","name":"Home","icon":"dashboard","disabled":false,"hidden":false}]
4. Ahora, verás los valores de la última 1 hora en un gráfico de líneas, y también en tiempo real en un indicador.
Después, arrastra y suelta un nodo de gráfico y un nodo de indicador, y vamos a editarlos.
En el nodo del gráfico, establece el eje X en la última hora, o en el tiempo que desees registrar, añade la pestaña y el grupo que desees mostrar y haz clic en Listo.
Edita el nodo del indicador eligiendo la misma pestaña y grupo y estableciendo una etiqueta para mostrar como su título, también escriba las unidades. Por último, establezca el valor mínimo y el máximo para fijar el rango:
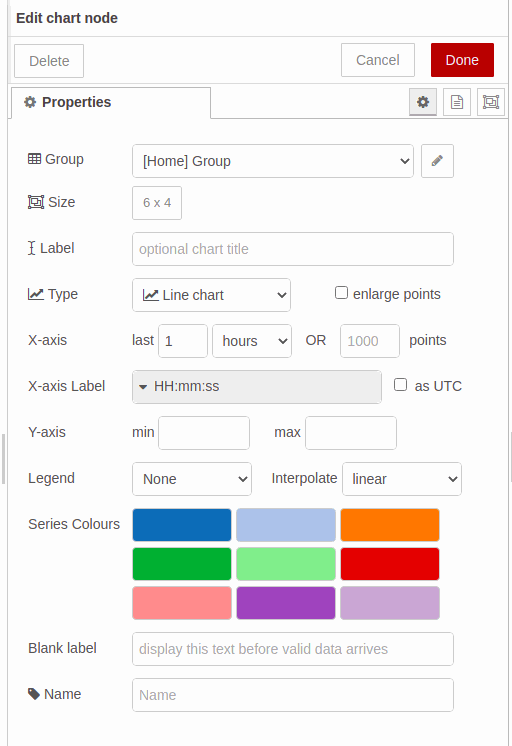
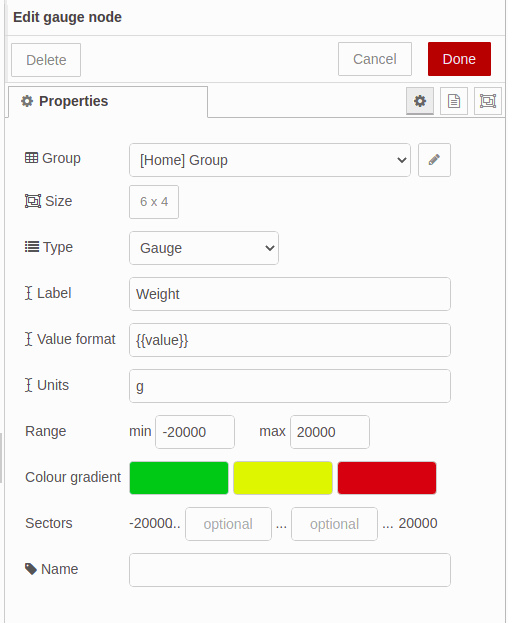
Por último, conéctalos como se muestra a continuación:
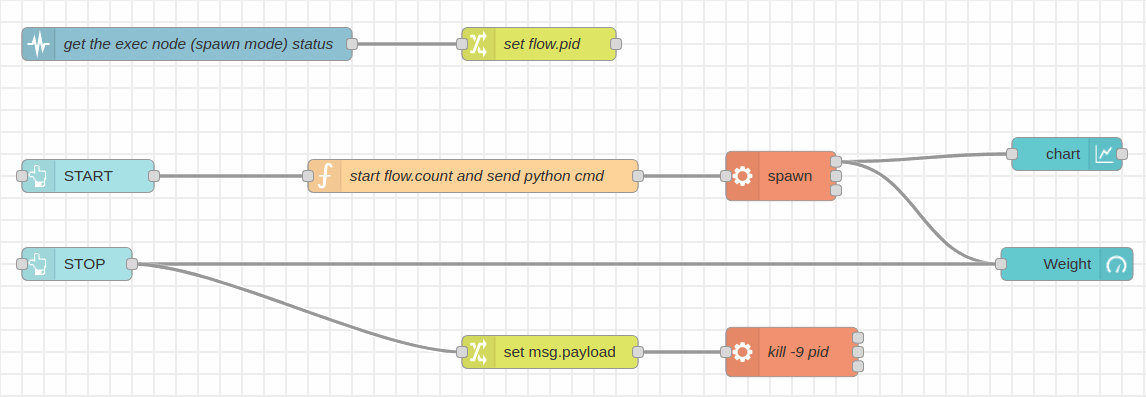
¡Peso! ¡Haz foto a esto!
Una vez que tienes los valores de nuestra báscula Raspberry y los muestras en tu Dashboard, es el momento de tomar algunas fotos.
Para los siguientes pasos es necesario instalar el node-red-contrib-ui-media, así que si no lo has hecho todavía, por favor ve a este post para saber cómo.
5. Ahora, vas a añadir un nodo interruptor y establecer si una propiedad está entre 50 y 100 para tomar una foto. Los valores dependen de ti, sólo tienes que elegir las reglas de valor, elegir el campo de número, y añadir el número que quieres presentar. Conecta este nodo al nodo spawn.
6. Conectado a la salida del último nodo de cambio, añada un nodo de función para enviar el comando fswebcam y configure el flujo.count para nombrar las imágenes con un contador de la siguiente manera:
var count = flow.get('count'); count++;
msg.payload = "fswebcam -r 1280x720 --no-banner /home/pi/images/image" + count + ".jpg";
flow.set('count', count); return msg;
Debes añadir tres parámetros al comando fswebcam:
a. - r para ajustar la resolución de la foto.
b. --no-banner para omitir el banner de la cámara
c. La ruta para decir dónde guardar las imágenes, y cómo se van a nombrar.
7. El nodo de la función enviará un msg.payload, por lo que vas a añadir un nodo exec anexando el msg.payload para ejecutar el comando en tu controlador industrial Raspberry Pi PLC.
8. El modo exec tiene tres salidas. La primera devuelve la stdout, la segunda devuelve la stderr y la última, devuelve el código de retorno. Así que en este caso, conecta la tercera salida, el código de retorno, a un nodo switch para continuar con el flujo si no hubo error.
Por lo tanto, en el nodo switch, establezca la propiedad a msg.payload.code y establezca la regla de valor igual al número 0, para asegurarse de que el comando fwwebcam se ejecutó sin errores.
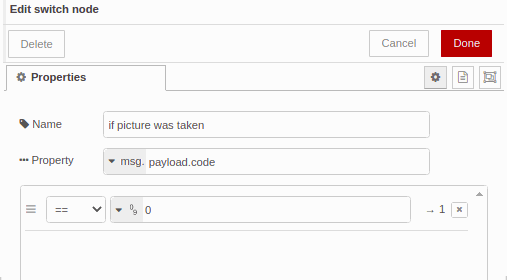
9. Después de eso, conecta un nodo de función para enviar el nombre de la foto que se acaba de tomar, para que se pueda mostrar en el tablero de mando de Node-RED. Una vez editado como se muestra a continuación, conecta un nodo de cambio para mover el msg.payload a msg.src:
let count = flow.get('count');
msg.payload = "/image" + count + ".jpg";
return msg;
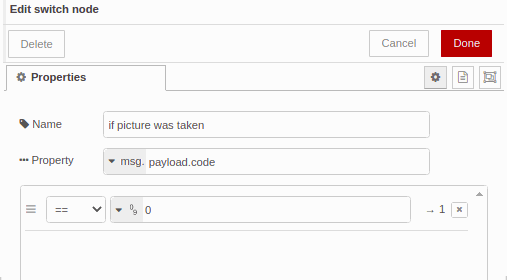
10. Por último, añade el nodo de los medios de comunicación y simplemente añade un Grupo a él, o configura el diseño como quieras.
Ahora, tu aplicación Node-RED debería tener este aspecto:
[{"id":"2826c4af.400f9c","type":"tab","label":"Flow 1","disabled":false,"info":""},{"id":"9b234a13.0256e8","type":"exec","z":"2826c4af.400f9c","command":"","addpay":"payload","append":"","useSpawn":"false","timer":"","oldrc":false,"name":"","x":510,"y":260,"wires":[[],[],["3f27e8b4.d02378"]]},{"id":"ec5481a.4fbf28","type":"exec","z":"2826c4af.400f9c","command":"","addpay":"payload","append":"","useSpawn":"true","timer":"","oldrc":false,"name":"","x":870,"y":60,"wires":[["36307784.3144e8","372e8f7b.f9752","d4e34cd5.f423e"],[],[]]},{"id":"36307784.3144e8","type":"switch","z":"2826c4af.400f9c","name":"if value is between 50 and 100","property":"payload","propertyType":"msg","rules":[{"t":"btwn","v":"50","vt":"num","v2":"100","v2t":"num"}],"checkall":"true","repair":false,"outputs":1,"x":990,"y":160,"wires":[["fb666c7f.c2ff9"]]},{"id":"3f27e8b4.d02378","type":"switch","z":"2826c4af.400f9c","name":"if picture was taken","property":"payload.code","propertyType":"msg","rules":[{"t":"eq","v":"0","vt":"num"}],"checkall":"true","repair":false,"outputs":1,"x":1030,"y":260,"wires":[["7646b60e.83a318"]]},{"id":"7646b60e.83a318","type":"function","z":"2826c4af.400f9c","name":"set path","func":"let count = flow.get('count');\nmsg.payload = \"/image\" + count + \".jpg\";\nreturn msg;","outputs":1,"noerr":0,"initialize":"","finalize":"","libs":[],"x":140,"y":360,"wires":[["a4078c82.e803a"]]},{"id":"a4078c82.e803a","type":"change","z":"2826c4af.400f9c","name":"move payload to src","rules":[{"t":"move","p":"payload","pt":"msg","to":"src","tot":"msg"}],"action":"","property":"","from":"","to":"","reg":false,"x":560,"y":360,"wires":[["3385b59c.06c81a"]]},{"id":"8771f8be.e44f68","type":"ui_button","z":"2826c4af.400f9c","name":"","group":"c4c1bcc1.49c24","order":5,"width":7,"height":2,"passthru":false,"label":"STOP LOAD CELL","tooltip":"","color":"","bgcolor":"","icon":"","payload":"0","payloadType":"num","topic":"","topicType":"str","x":170,"y":160,"wires":[["e053ecae.bca31","d4e34cd5.f423e"]]},{"id":"d4e34cd5.f423e","type":"ui_gauge","z":"2826c4af.400f9c","name":"","group":"c4c1bcc1.49c24","order":13,"width":6,"height":4,"gtype":"gage","title":"Weight","label":"g","format":"{{value}}","min":"-2000","max":"2000","colors":["#00b500","#e6e600","#ca3838"],"seg1":"","seg2":"","x":1070,"y":100,"wires":[]},{"id":"372e8f7b.f9752","type":"ui_chart","z":"2826c4af.400f9c","name":"","group":"c4c1bcc1.49c24","order":11,"width":6,"height":4,"label":"","chartType":"line","legend":"false","xformat":"HH:mm:ss","interpolate":"linear","nodata":"","dot":false,"ymin":"","ymax":"","removeOlder":1,"removeOlderPoints":"","removeOlderUnit":"3600","cutout":0,"useOneColor":false,"useUTC":false,"colors":["#1f77b4","#aec7e8","#ff7f0e","#2ca02c","#98df8a","#d62728","#ff9896","#9467bd","#c5b0d5"],"outputs":1,"useDifferentColor":false,"x":1070,"y":60,"wires":[[]]},{"id":"99be7e29.78696","type":"ui_button","z":"2826c4af.400f9c","name":"","group":"c4c1bcc1.49c24","order":3,"width":7,"height":2,"passthru":false,"label":"START LOAD CELL","tooltip":"","color":"","bgcolor":"","icon":"","payload":"","payloadType":"str","topic":"","topicType":"str","x":180,"y":60,"wires":[["615b1ef6.53963"]]},{"id":"615b1ef6.53963","type":"function","z":"2826c4af.400f9c","name":"start flow.count and send python cmd","func":"var count = flow.get('count')||0;\nflow.set('count', count);\n\nvar newMsg = {payload: \"sudo python -u /home/pi/hx711py/example.py\"};\nreturn newMsg;","outputs":1,"noerr":0,"initialize":"","finalize":"","libs":[],"x":610,"y":60,"wires":[["ec5481a.4fbf28"]]},{"id":"3385b59c.06c81a","type":"ui_media","z":"2826c4af.400f9c","group":"c4c1bcc1.49c24","name":"","width":6,"height":4,"order":15,"category":"","file":"","layout":"expand","showcontrols":true,"loop":true,"onstart":false,"scope":"local","tooltip":"","x":1070,"y":360,"wires":[[]]},{"id":"16de31a2.e4a6de","type":"status","z":"2826c4af.400f9c","name":"get the exec node status","scope":["ec5481a.4fbf28"],"x":190,"y":600,"wires":[["9bb820b3.87fbe"]]},{"id":"9bb820b3.87fbe","type":"change","z":"2826c4af.400f9c","name":"set flow.pid","rules":[{"t":"set","p":"pid","pt":"flow","to":"$number($split(status.text, ':')[1])","tot":"jsonata"}],"action":"","property":"","from":"","to":"","reg":false,"x":410,"y":600,"wires":[["b99c988c.86bf98"]]},{"id":"b99c988c.86bf98","type":"function","z":"2826c4af.400f9c","name":"set kill cmd","func":"let pid = flow.get('pid');\nvar kill = \"kill -9 \" + pid;\nflow.set('kill', kill);\nreturn msg;","outputs":1,"noerr":0,"initialize":"","finalize":"","libs":[],"x":590,"y":600,"wires":[[]]},{"id":"e053ecae.bca31","type":"function","z":"2826c4af.400f9c","name":"killall python","func":"msg.payload = \"sudo killall python\";\nreturn msg;","outputs":1,"noerr":0,"initialize":"","finalize":"","libs":[],"x":530,"y":160,"wires":[["ec5481a.4fbf28"]]},{"id":"fb666c7f.c2ff9","type":"function","z":"2826c4af.400f9c","name":"start flow.get and send fswebcam cmd","func":"var count = flow.get('count');\ncount++;\n\nmsg.payload = \"fswebcam -r 1280x720 --no-banner /home/pi/images/image\" + count + \".jpg\";\n\nflow.set('count', count);\n\nreturn msg;\n\n","outputs":1,"noerr":0,"initialize":"","finalize":"","libs":[],"x":230,"y":260,"wires":[["9b234a13.0256e8"]]},{"id":"5771d86a.220b58","type":"comment","z":"2826c4af.400f9c","name":"In case you want to kill the flow pid and not the python processes, replace the \"killall python\" function node, for the \"killall pid\" function node -->","info":"","x":550,"y":540,"wires":[]},{"id":"b88b67eb.03f068","type":"function","z":"2826c4af.400f9c","name":"killall pid","func":"msg.payload = flow.get('kill');\nreturn msg;","outputs":1,"noerr":0,"initialize":"","finalize":"","libs":[],"x":1100,"y":540,"wires":[[]]},{"id":"c4c1bcc1.49c24","type":"ui_group","name":"","tab":"cbda5f28.c75ad","order":1,"disp":true,"width":"20","collapse":false},{"id":"cbda5f28.c75ad","type":"ui_tab","name":"Home","icon":"dashboard","disabled":false,"hidden":false}]
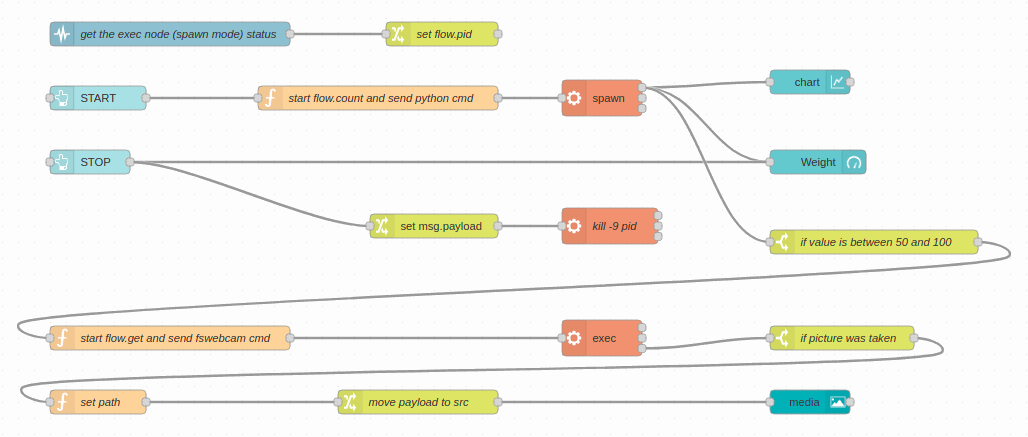
Consejos
Si vas al menú de la derecha, en la pestaña Dashboard, y pasas el ratón por encima de tu pestaña, verás aparecer tres botones: agrupar, editar y layout. Así, si haces clic en diseño, verás el editor de diseño del Dashboard, donde es posible mostrar tus nodos ui como quieras.
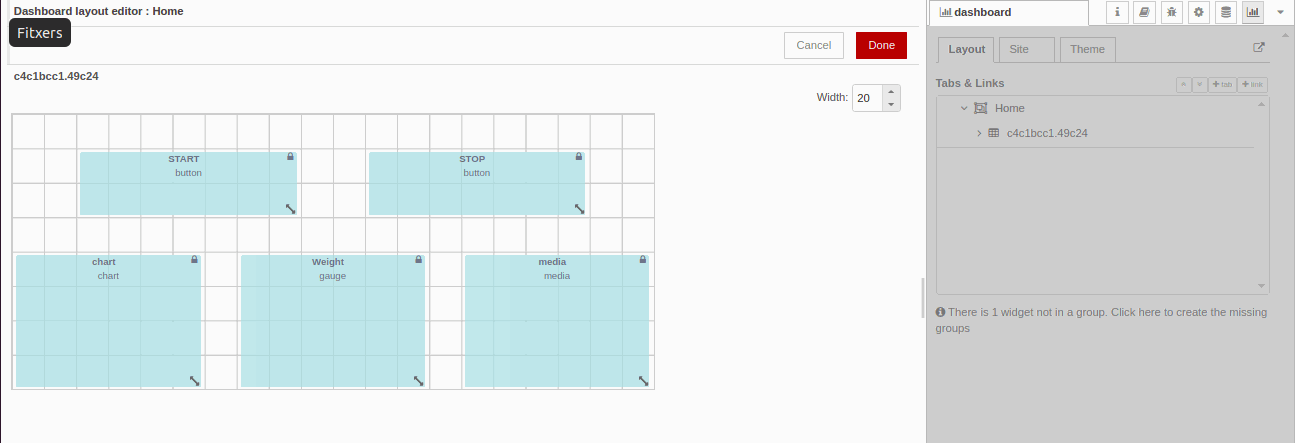
Si ves que no puedes cambiar el tamaño de los widgets, ve a cada nodo del Dashboard, y en la sección de Tamaño, verás que está configurado como automático, así que simplemente establece cualquier tamaño manual, vuelve al editor de diseño del Dashboard, donde se aplicarán los cambios.
Por último, ve a http://10.10.10.20:1880/ui/ para comprobar tu panel de control de Node-RED.
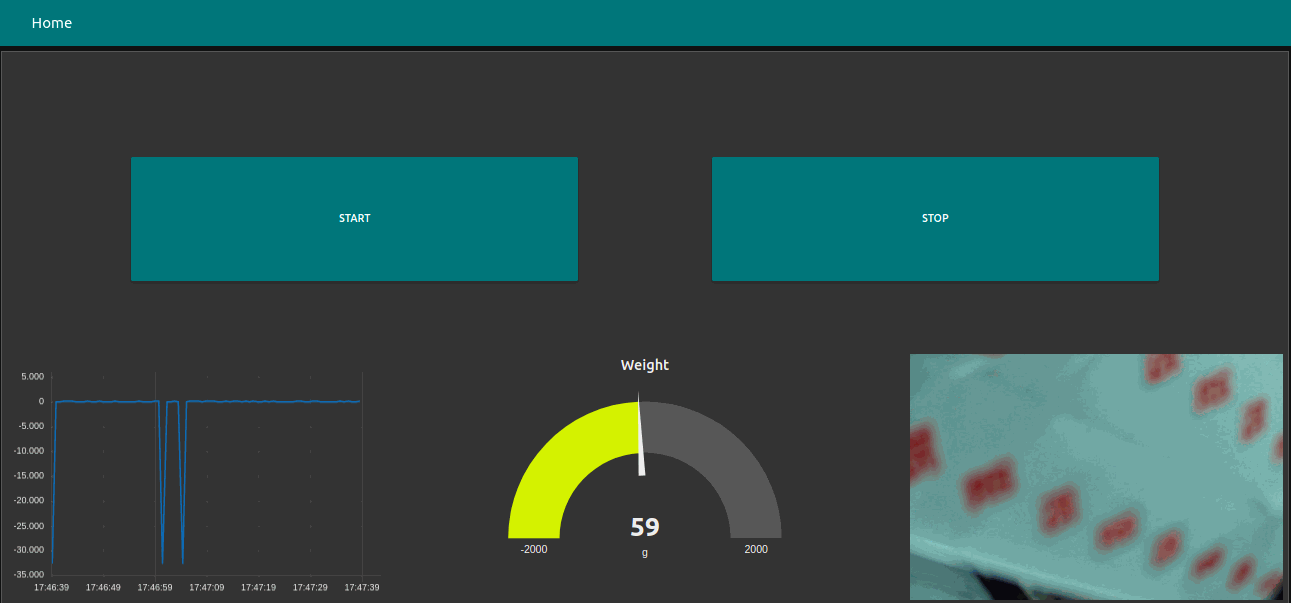
Hacer una foto cuando se detecta un valor de la célula de carga
Introducción

Los sensores portátiles son un mercado emergente que está ganando rápidamente reconocimiento en el mercado mundial, especialmente en el sector industrial.
La familia de PLCs basados en Raspberry Pi ofrece un amplio abanico de posibilidades para controlar y supervisar esta innovadora tecnología.
En esta sección, aprenderás a tomar una foto usando una cámara USB cuando una célula de carga detecta un valor específico, controlado por un PLC industrial Raspberry Pi y monitorizándolo usando Node-RED.
Requisitos
-
1x Sensor de peso
-
1x Módulo transmisor de células de carga HX711
-
4x cables
-
1x cámara USB
Explicación
Conectando el hardware
Conecta el hardware como se muestra a continuación para proceder con el software:
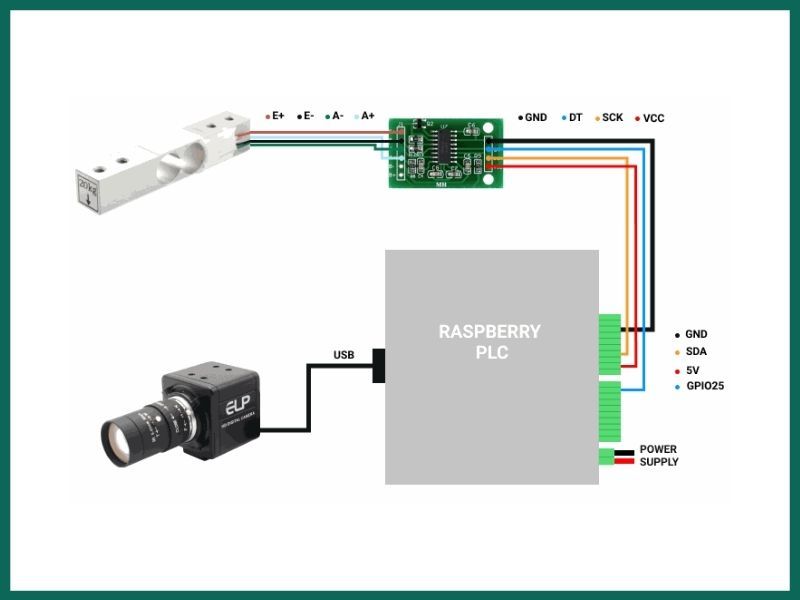
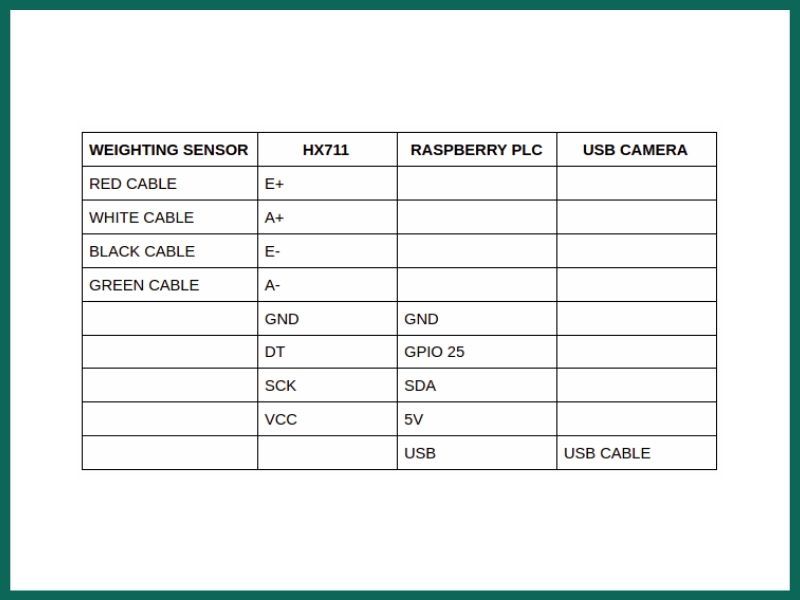
Configuración del sensor de peso
1. En primer lugar, vamos a clonar un proyecto que contiene un archivo de ejemplo que muestra una función de la librería. Para ello, abre una ventana de terminal en tu controlador PLC Raspberry Pi y escribe lo siguiente:
git clone https://github.com/tatobari/hx711py
2. Una vez clonado el repositorio, aparecerá un directorio llamado hx711py con el archivo llamado example.py. Por lo tanto, ve a ese archivo para ajustar algunos cambios:
cd hx711py
sudo nano example.py
3. Dentro del archivo, modifiquemos algunas líneas, para que el código tenga el siguiente aspecto:
#! /usr/bin/python2
import time
import sys
EMULATE_HX711=False
referenceUnit = -1
if not EMULATE_HX711:
import RPi.GPIO as GPIO
from hx711 import HX711
else:
from emulated_hx711 import HX711
def cleanAndExit():
print("Cleaning...")
if not EMULATE_HX711:
GPIO.cleanup()
print("Bye!")
sys.exit()
hx = HX711(25, 2)
hx.set_reference_unit(referenceUnit)
hx.reset()
hx.tare()
print("Tare done! Add weight now...")
def func():
while True:
try:
val = hx.get_weight(5)
yield val
hx.power_down()
hx.power_up()
time.sleep(0.1)
except (KeyboardInterrupt, SystemExit):
cleanAndExit()
function = func()
for i in function:
print(i)
4. Una vez modificado el código, salga con Ctrl + X, escriba 'Y' para guardar el archivo con el mismo nombre y Enter.
Probar la báscula Raspberry
1. Para tener una correcta calibración y poder obtener el peso correcto, necesitas un objeto de comparación cuyo peso conozcas. Te recomendamos elegir un valor medio del máximo que puede obtener la célula de carga. Por ejemplo, si tu báscula puede obtener hasta 20 kgs, entonces te aconsejamos elegir un objeto con un peso de 10 kgs.
2. En primer lugar, hay que comentar la siguiente línea de la siguiente manera:
#hx.set_reference_unit(referenceUnit)
3. A continuación, coloca el objeto en la balanza y ejecútalo con el siguiente comando:
sudo python example.py
4. Verás que los valores mostrados serán tanto positivos como negativos. En este caso, se muestran en 24500 valores alrededor de -22200. Así que referenciamos los valores como:
−22200 ÷ 24500 = -0.9
5. Después de obtener ese valor, vuelve a la línea que comentamos antes, y descoméntala eliminando el hashtag, y escribiendo el valor que has obtenido como unidad de referencia como:
hx.set_reference_unit(referenceUnit)
referenceUnit = -1
Si has conseguido una calibración correcta, verás que el valor de la balanza de peso estará en torno a 0. Si no, puedes modificar la variable referenceUnit para conseguir la calibración correcta.
Obtener los valores con Node-RED
1. Por defecto, las imágenes del PLC Raspberry tienen Node-RED ya instalado. Si no tienes Node-RED instalado en tu dispositivo, primero ve a la esta URLpara proceder a la instalación.
2. Una vez que Node-RED esté listo, desde tu ordenador ve a tu navegador y escribe: http://10.10.10.20:1880/ si estás conectado a través de Ethernet, o http://wlan0-pi-address:1880/ si quieres conectarte a través del WiFi.
3. Después de abrir una nueva ventana de Node-RED, ve al menú de la derecha, haz clic en Manage palette > Install > Type: node-red-contrib-ui-media y instálalo.
4. Después de eso, haz clic en Importar, pega el siguiente flows.json y haz clic en el botón Deploy:
[{"id":"2826c4af.400f9c","type":"tab","label":"Flow 1","disabled":false,"info":""},{"id":"9b234a13.0256e8","type":"exec","z":"2826c4af.400f9c","command":"","addpay":"payload","append":"","useSpawn":"false","timer":"","oldrc":false,"name":"","x":510,"y":260,"wires":[[],[],["3f27e8b4.d02378"]]},{"id":"ec5481a.4fbf28","type":"exec","z":"2826c4af.400f9c","command":"","addpay":"payload","append":"","useSpawn":"true","timer":"","oldrc":false,"name":"","x":870,"y":60,"wires":[["36307784.3144e8","372e8f7b.f9752","d4e34cd5.f423e"],[],[]]},{"id":"36307784.3144e8","type":"switch","z":"2826c4af.400f9c","name":"if value is between 50 and 100","property":"payload","propertyType":"msg","rules":[{"t":"btwn","v":"50","vt":"num","v2":"100","v2t":"num"}],"checkall":"true","repair":false,"outputs":1,"x":990,"y":160,"wires":[["fb666c7f.c2ff9"]]},{"id":"3f27e8b4.d02378","type":"switch","z":"2826c4af.400f9c","name":"if picture was taken","property":"payload.code","propertyType":"msg","rules":[{"t":"eq","v":"0","vt":"num"}],"checkall":"true","repair":false,"outputs":1,"x":1030,"y":260,"wires":[["7646b60e.83a318"]]},{"id":"7646b60e.83a318","type":"function","z":"2826c4af.400f9c","name":"set path","func":"let count = flow.get('count');\nmsg.payload = \"/image\" + count + \".jpg\";\nreturn msg;","outputs":1,"noerr":0,"initialize":"","finalize":"","libs":[],"x":140,"y":360,"wires":[["a4078c82.e803a"]]},{"id":"a4078c82.e803a","type":"change","z":"2826c4af.400f9c","name":"move payload to src","rules":[{"t":"move","p":"payload","pt":"msg","to":"src","tot":"msg"}],"action":"","property":"","from":"","to":"","reg":false,"x":560,"y":360,"wires":[["3385b59c.06c81a"]]},{"id":"8771f8be.e44f68","type":"ui_button","z":"2826c4af.400f9c","name":"","group":"c4c1bcc1.49c24","order":5,"width":7,"height":2,"passthru":false,"label":"STOP LOAD CELL","tooltip":"","color":"","bgcolor":"","icon":"","payload":"0","payloadType":"num","topic":"","topicType":"str","x":170,"y":160,"wires":[["e053ecae.bca31","d4e34cd5.f423e"]]},{"id":"d4e34cd5.f423e","type":"ui_gauge","z":"2826c4af.400f9c","name":"","group":"c4c1bcc1.49c24","order":13,"width":6,"height":4,"gtype":"gage","title":"Weight","label":"g","format":"{{value}}","min":"-2000","max":"2000","colors":["#00b500","#e6e600","#ca3838"],"seg1":"","seg2":"","x":1070,"y":100,"wires":[]},{"id":"372e8f7b.f9752","type":"ui_chart","z":"2826c4af.400f9c","name":"","group":"c4c1bcc1.49c24","order":11,"width":6,"height":4,"label":"","chartType":"line","legend":"false","xformat":"HH:mm:ss","interpolate":"linear","nodata":"","dot":false,"ymin":"","ymax":"","removeOlder":1,"removeOlderPoints":"","removeOlderUnit":"3600","cutout":0,"useOneColor":false,"useUTC":false,"colors":["#1f77b4","#aec7e8","#ff7f0e","#2ca02c","#98df8a","#d62728","#ff9896","#9467bd","#c5b0d5"],"outputs":1,"useDifferentColor":false,"x":1070,"y":60,"wires":[[]]},{"id":"99be7e29.78696","type":"ui_button","z":"2826c4af.400f9c","name":"","group":"c4c1bcc1.49c24","order":3,"width":7,"height":2,"passthru":false,"label":"START LOAD CELL","tooltip":"","color":"","bgcolor":"","icon":"","payload":"","payloadType":"str","topic":"","topicType":"str","x":180,"y":60,"wires":[["615b1ef6.53963"]]},{"id":"615b1ef6.53963","type":"function","z":"2826c4af.400f9c","name":"start flow.count and send python cmd","func":"var count = flow.get('count')||0;\nflow.set('count', count);\n\nvar newMsg = {payload: \"sudo python -u /home/pi/hx711py/example.py\"};\nreturn newMsg;","outputs":1,"noerr":0,"initialize":"","finalize":"","libs":[],"x":610,"y":60,"wires":[["ec5481a.4fbf28"]]},{"id":"3385b59c.06c81a","type":"ui_media","z":"2826c4af.400f9c","group":"c4c1bcc1.49c24","name":"","width":6,"height":4,"order":15,"category":"","file":"","layout":"expand","showcontrols":true,"loop":true,"onstart":false,"scope":"local","tooltip":"","x":1070,"y":360,"wires":[[]]},{"id":"16de31a2.e4a6de","type":"status","z":"2826c4af.400f9c","name":"get the exec node status","scope":["ec5481a.4fbf28"],"x":190,"y":600,"wires":[["9bb820b3.87fbe"]]},{"id":"9bb820b3.87fbe","type":"change","z":"2826c4af.400f9c","name":"set flow.pid","rules":[{"t":"set","p":"pid","pt":"flow","to":"$number($split(status.text, ':')[1])","tot":"jsonata"}],"action":"","property":"","from":"","to":"","reg":false,"x":410,"y":600,"wires":[["b99c988c.86bf98"]]},{"id":"b99c988c.86bf98","type":"function","z":"2826c4af.400f9c","name":"set kill cmd","func":"let pid = flow.get('pid');\nvar kill = \"kill -9 \" + pid;\nflow.set('kill', kill);\nreturn msg;","outputs":1,"noerr":0,"initialize":"","finalize":"","libs":[],"x":590,"y":600,"wires":[[]]},{"id":"e053ecae.bca31","type":"function","z":"2826c4af.400f9c","name":"killall python","func":"msg.payload = \"sudo killall python\";\nreturn msg;","outputs":1,"noerr":0,"initialize":"","finalize":"","libs":[],"x":530,"y":160,"wires":[["ec5481a.4fbf28"]]},{"id":"fb666c7f.c2ff9","type":"function","z":"2826c4af.400f9c","name":"start flow.get and send fswebcam cmd","func":"var count = flow.get('count');\ncount++;\n\nmsg.payload = \"fswebcam -r 1280x720 --no-banner /home/pi/images/image\" + count + \".jpg\";\n\nflow.set('count', count);\n\nreturn msg;\n\n","outputs":1,"noerr":0,"initialize":"","finalize":"","libs":[],"x":230,"y":260,"wires":[["9b234a13.0256e8"]]},{"id":"5771d86a.220b58","type":"comment","z":"2826c4af.400f9c","name":"In case you want to kill the flow pid and not the python processes, replace the \"killall python\" function node, for the \"killall pid\" function node -->","info":"","x":550,"y":540,"wires":[]},{"id":"b88b67eb.03f068","type":"function","z":"2826c4af.400f9c","name":"killall pid","func":"msg.payload = flow.get('kill');\nreturn msg;","outputs":1,"noerr":0,"initialize":"","finalize":"","libs":[],"x":1100,"y":540,"wires":[[]]},{"id":"c4c1bcc1.49c24","type":"ui_group","name":"","tab":"cbda5f28.c75ad","order":1,"disp":true,"width":"20","collapse":false},{"id":"cbda5f28.c75ad","type":"ui_tab","name":"Home","icon":"dashboard","disabled":false,"hidden":false}]
5. Ve a tu terminal Raspberry de nuevo, y escribe:
cd
mkdir images
sudo nano /home/pi/.node-red/settings.js
-
cd: Lleva al directorio /home/pi.
-
mkdir images: Este comando crea un nuevo directorio llamado 'images' en el directorio actual. Este directorio almacenará todas las imágenes tomadas por la cámara.
Por último, vamos a modificar una línea para poder obtener las imágenes de una fuente.
6. Busca la línea con el parámetro httpStatic y haz lo siguiente:
//httpStatic: '/home/nol/node-red-static/', ------------> Replace this
httpStatic: '/home/pi/images', ------------> For this
7. Reinicia tu PLC de código abierto Raspberry Pi.
8. Después de reiniciar, ve de nuevo a tu navegador y escribe http://10.10.10.20:1880/ui.
9. Si todo ha ido bien, puedes probar y disfrutar de tu aplicación. :)
Conectar un Raspberry PLC industrial al Wi-Fi
Introducción
La Familia de PLCs basados en Raspberry Pi dispone de conectividad Wi-Fi por defecto.
Utilizan las dos frecuencias más comunes: 2,4GHz y 5GHz. También utilizan las bandas IEEE 802.11.b/g/n/ac. Y, para conectarlos a la red Wi-Fi, hay que seguir unos pasos específicos.
Requisitos
Los puntos clave a tener en cuenta son los siguientes:
Familia de PLCs Industriales Raspberry Pi
Acceso al PLC: shh. Puedes encontrar un tutorial sobre cómo acceder al dispositivo a través de Linux o Windows en la Guía del usuario del controlador PLC Raspberry Pi.
Explicación
Para conectar este PLC con tu red Wi-Fi, debes modificar el archivo wpa_supplicant dentro de la Raspberry:
sudo nano /etc/wpa_supplicant/wpa_supplicant.conf
Y hay que configurar el archivo con los parámetros de configuración de la red Wi-Fi (puede cambiar dependiendo de la configuración específica de cada caso):
ctrl_interface=DIR=/var/run/wpa_supplicant GROUP=netdev
update_config=1
country=GB
network={
ssid="NETWORK SSID"
psk="NETWORK PASSWORD"
key_mgmt=WPA-PSK
}
Y esto es todo; después debes reiniciar los servicios de red para aplicar los cambios:
sudo service networking restart
O puedes reiniciar el sistema para aplicar los cambios:
sudo reboot